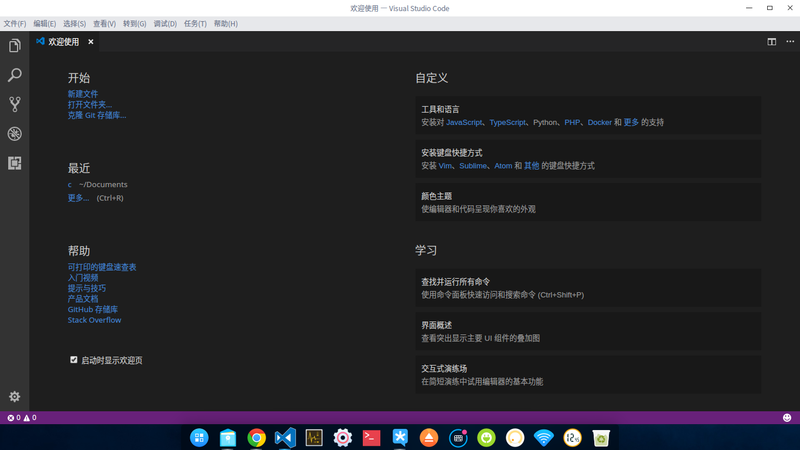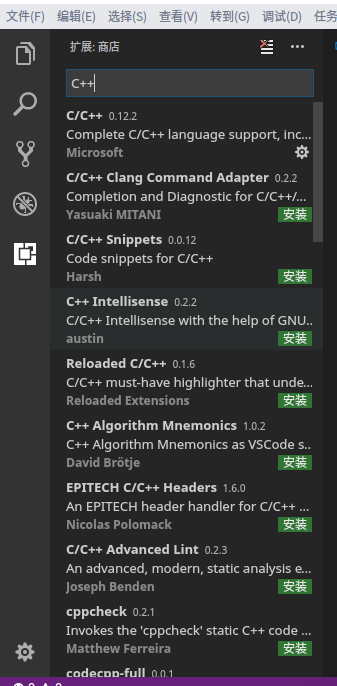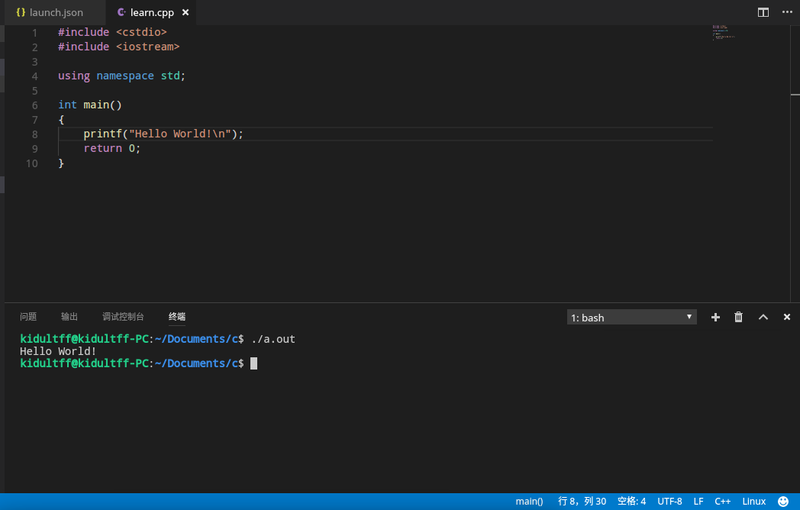昨天换了Deepin Linux,感觉很不错的样子,至少对于对操作系统颜值很重视的我来说,非常好用。准备长期使用。
平时使用Windows下的DEV CPP比较爽,调试功能鼠标悬浮看变量的功能非常好用,在Linux下,VSCode做的非常好。
在Deepin下安装VSCode可以直接去深度商店搜索Visual Studio Code即可安装,也可以去微软VSCode官网下载安装包:VSCode官方下载
下载安装后我们就进入了VSCode的界面,接下来创建一个文件夹。并在VSCode中选择文件--打开文件夹,打开它。
在里面创建一个cpp文件,然后就可以编写了。
但是编写的文件是无法编译运行的,我们需要先安装gcc和g++编译器。
在终端输入
sudo apt install gcc g++ gdb输入密码后按照提示选择Y,安装即可。
接着点击左边的那个方型的小块块,也就是拓展管理,搜索"C++",然后安装C/C++即可
重启VSCode,这时我们仍然无法编译,因为还有两个配置文件没有修改。
首先按下Ctrl+P,输入">task",点击配置任务运行程序,即可编辑tasks.json,这个是控制编译操作的配置文件,在里面输入
{
"version": "0.1.0",
"command": "g++", //g++就是编译C++,gcc是编译C
"args": ["-g","${workspaceRoot}/1.cpp"], //把1.cpp替换为你的cpp文件名
"problemMatcher": {
"owner": "cpp",
"fileLocation": ["relative", "${workspaceRoot}"],
"pattern": {
"regexp": "^(.*):(\\d+):(\\d+):\\s+(warning|error):\\s+(.*)$",
"file": 1,
"line": 2,
"column": 3,
"severity": 4,
"message": 5
}
}
}
按下Ctrl+Shift+B进行编译,系统会生成launch.json,这个是控制调试运行的配置文件。输入下面内容
{
"version": "0.2.0",
"configurations": [
{
"name": "(gdb) Launch",
"type": "cppdbg",
"request": "launch",
"program": "${workspaceRoot}/a.out", //编译后的二进制文件位置
"args": [],
"stopAtEntry": false,
"cwd": "${workspaceRoot}",
"environment": [],
"externalConsole": false, //如果是true,将在新的窗口(console)输出,反之在下面的输出选项卡输出
"MIMode": "gdb",
"miDebuggerPath": "gdb",
"setupCommands": [
{
"description": "Enable pretty-printing for gdb",
"text": "-enable-pretty-printing",
"ignoreFailures": true
}
]
}
]
}
接着可以按下F5运行了,如果提示没有找到Xterm,需要在终端输入
sudo apt install XTerm即可安装XTerm终端。
你可以试着在cpp中写一个Hello World,如果你的launsh.json配置externalConsole是true,程序可能会在外部控制台一晃而过,如果不想这样你可以让其在内部控制台输出。
另外一种比较好用的办法是点击终端选项卡,然后输入./a.out(根据自己输出的可执行文件的文件名修改)
然后即可在终端运行,不必担心程序一晃而过。